
Come avviare il nostro nuovo Raspberry pi e fare le prime configurazioni
Prima di tutto bisogna scaricare il sistema operativo e inserirlo nella micro SD.
Iniziamo collegandoci al sito del Raspberry pi e andando sulla sezione download: https://www.raspberrypi.org/downloads/.
Scelta del sistema operativo
Qui ci sono vari sistemi operativi tra cui scegliere, nella nostra guida useremo la versione ufficiale Raspbian: https://www.raspberrypi.org/downloads/raspbian/.
Di questa, a sua volta, ci sono 2 versioni: la versione “Desktop”, che comprende l’interfaccia grafica e il “Desktop”, appunto, e la versione “Lite”, senza interfaccia grafica, utilizzabile solo a riga di comando, ma molto più leggera.
Lite o Desktop
Se volete iniziare sperimentando un po’ per conoscere meglio il Raspberry o se volete utilizzarlo come un pc, per navigare in internet ad esempio, vi consiglio la versione “Desktop”.
Se volete invece utilizzarlo come server, per avere un proprio sito domestico per esempio (vedi: Creare un Web server con Apache su Raspberry) e quindi vi interessa solo l’utilizzo remoto, vi consiglio la versione “Lite”.
Installazione del sistema operativo
Ora che abbiamo scelto e scaricato il sistema operativo, vediamo come installarlo nel Raspberry pi.
Prima di tutto scompattiamo l’archivio scaricato, otterremo così un file con estensione “.img”. Questo file va installato nella micro SD attraverso il programma “Win32 Disk Imager” che potete scaricare da qui: Download Win32 Disk Imager.
Una volta scaricato ed installato, apritelo, vi si presenterà cosi:
Inserite il file “.img” su “File immagine”, su dispositivo selezionate la micro SD e cliccate su “Scrivi”.
Attenzione, tutti i dati presenti nella micro SD verranno cancellati.
Una volta completata la scrittura potete inserire la micro SD nel Raspberry ed accenderlo, ricordatevi di collegare tutto: alimentatore, schermo(hdmi), mouse, tastiera, Ethernet.
Prima configurazione
In base alla versione del sistema operativo, può aprirsi o meno automaticamente la configurazione base del Raspberry. Nel caso non si apra da sola, per aprirla, basterà digitare il seguente comando dal terminale:
sudo raspi-config
Quando viene richiesto il login, l’utente e la password di default sono rispettivamente: pi e raspberry.
Attenzione: a causa delle differenti lingue delle tastiere nel mondo, alcuni tasti, come ad esempio il trattino (-), sono spostati. Nel prossimo passaggio (la configurazione base) vedremo come risolvere questo problema. Per inserire il trattino del comando sopra (sudo raspi-config) si può utilizzare il meno del tastierino numerico o provando i vari caratteri speciali.
Raspi-config
Qui abbiamo la configurazione base del nostro Raspberry pi.
Vediamo ora le impostazioni principali. (La configurazione potrebbe essere leggermente diversa, in base alla versione del sistema operativo installata).
Prima di tutto vi consiglio di cambiare la password di default, essendo, ovviamente, per nulla sicura. Specialmente se abilitiamo l’accesso remoto, è bene impostare una password abbastanza complessa, in modo da tenere eventuali hacker lontani dal nostro sistema.

Altra cosa importante, ma solo se utilizzate il Raspberry direttamente con mouse e tastiera, è l’impostazione della lingua della tastiera, per sistemare i caratteri speciali (come detto sopra).
Andiamo quindi su “Localisation Options”, qui possiamo anche cambiare la lingua del sistema “Change Locale”, il fuso orario “Change Timezone” e la nazione per il wifi “Change Wi-fi Country”, mentre per la tastiera andiamo su “Change Keyboard Layout” e seguiamo le procedure guidate.
Tasti da utilizzare: “barra spaziatrice” per selezionare, “tab” per spostarsi sui tasti, “frecce direzionali” per muoversi.
Altre impostazioni utili
“Boot Options” permette di scegliere se avviare il sistema in modalità Desktop o in modalità Console/Terminale (Se non avete installato la versione Lite ovviamente).
“Interfacing Options” permette di abilitare i controlli remoti (SSH, VNC…), vedi: Controllare il Raspberry PI da remoto
Completate le impostazioni andiamo su “Finish” (sempre con il tasto “tab”) e se richiesto riavviamo.
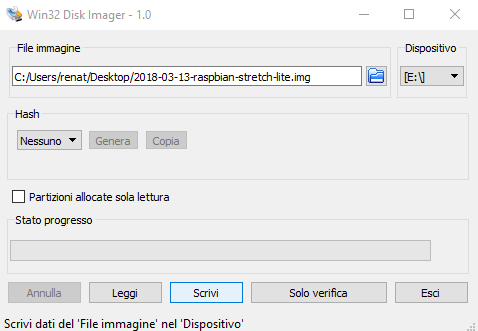
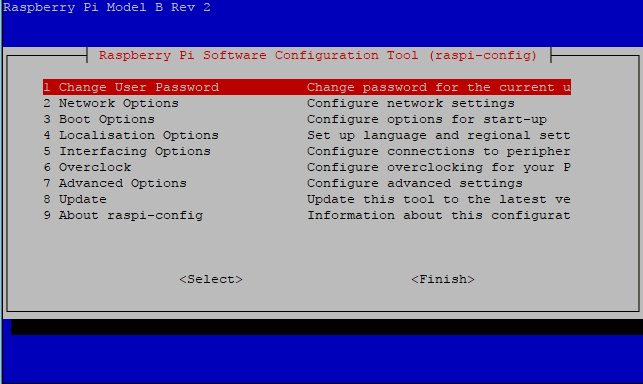




Ottimo articolo!
Rimango in attesa di altri articoli come questo.